传送门
【技术分享】初玩树莓派B(四) 人体红外感应报警&物联网温湿度监控
这一节讲的实用应用配置,并不是前面提到的配置/boot分区下面的那些config.txt配置显示器啊,GPU什么的。因为这个叫初玩,主要走实用的路线。所以讲的都是实用性配置。
串口调试接入树莓派
使用的线有USB转TTL线
一般是红、黑、白、绿四色。
红色 电源线是不需要使用的。只需要使用其他三根线。
白色 是TX 表示传输线
绿色 是RX 表示接收线
黑色 是GND 地线
对照树莓派的默认模式的P1方式就是
黑色GND=6号
白色TX= 8号
绿色 RX=10号
接上后图片上看起来是
P1排序方式,板子上也能看到P1标记。那里就是1号开头,另一端接ubuntu PC 。一般在pc 设备中体现为/dev/ttyUSB0。
使用
#ls /dev/ttyUSB*/dev/ttyUSB0
查到了这个设备
我们使用putty来连接设备
#sudo putty
先选择serial,再填写serialline /dev/ttyUSB0 speed填写115200 open打开,弹出黑框等待数据。这时候我们将树莓派J接电重新启动。就可以从界面看到串口大量打印的信息了,信息有很多。
由于树莓派还开启了串口登陆。所以最终串口状态是等待登陆状态
输入pi密码raspberry登陆,也可以对pi控制
后续的操作尽量从串口内操作。因为使用ssh 登陆进行一些安装操作会把PC的一些环境,比如语言配置带入到PI上,导致各种问题发生。所以我们后续的操作都在串口下进行。有些图片是以前保存的。并不是直接操作串口的。样子略有不同。
为树莓派配置静态IP
前一节用nmap或者路由找到了树莓派的登陆ip。但是IP是DHCP的 ,这样每次启动IP不是固定的。所以我们要配置静态ip。
前面我们通过默认的ssh连接上了 树莓派。因此可以通过修改/etc/network/interfaces来修改
#cd /etc/network删除
#sudo rm interfaces新建
#sudo nano interfaces直接操作输入内容 (eth后面是零 ,不是'O')
auto eth0
iface eth0 inet static
address 192.168.1.9
netmask 255.255.255.0
gateway 192.168.1.1
具体ip根据你的局域网填写
按ctrl+o
此时再按回车保存
再按ctrl + x退出
基本的nano操作就是这样。vi编辑器初学比较难使用。rpi提供了nano就简化一点吧。
证明我们写入成功了可以用cat看一看
#cat interfaces重启试试有没有配置成功
#sudo reboot重启以后过一分钟尝试ping ip。发现已经OK了
说明已经配置成功了。
无线配置
这是有线的配置。要一直连接有线玩树莓派不方便。所以最好用无线。
首先要确认树莓派识别了你插入的USB无线网卡。前面已经提供了一个型号,免驱动的,我们先来查看一下是否识别了
#lsusbBus 001 Device 004: ID 0bda:8176 Realtek Semiconductor Corp. RTL8188CUS 802.11n WLAN Adapter
Bus 001 Device 003: ID 0424:ec00 Standard Microsystems Corp. SMSC9512/9514 Fast Ethernet Adapter
Bus 001 Device 002: ID 0424:9514 Standard Microsystems Corp.
Bus 001 Device 001: ID 1d6b:0002 Linux Foundation 2.0 root hub
第1个Realtek Semiconductor Corp. RTL8188CUS 802.11n WLAN Adapter 已经识别了我们的无线设备。无需自己编译任何驱动。同样是修改/etc/network/interfaces。只是里面的内容变成了
auto wlan0
allow-hotplug
iface wlan0 inet static
wpa-ssid "wifissid"
wpa-psk "password"
address 192.168.1.9
netmask 255.255.255.0
gateway 192.168.1.1
mynetwork 是你的ssid名字。 wpa-psk里面是你的无线的密码。你的无线也要是用psk加密的。
扩展树莓派的空间
使用#df -h查看空间发现 /目录下占用了100%
#df -hFilesystem Size Used Avail Use% Mounted on
/dev/root 3.6G 3.4G 0 100% /
不扩展就没有其他空间装软件了。实际我们的SD卡可能有16G或者32G,所以要用树莓派的配置命令扩展空间。
输入
#sudo raspi-config弹出配置界面
第一项 直接按回车。开始扩展,提示扩展完毕。下次重启空间变大了
后续选择finish。提示你重启。重启就好了,再次
#df -hFilesystem Size Used Avail Use% Mounted on
/dev/root 15G 3.4G 11G 25% /
现在我的/目录只用了25%.本来就是16 G的。可以安装更多软件了。
为树莓派安装vnc可视化界面
到现在我们都只用命令行登陆。从没看过树莓派的UI界面。串口登陆以后
#sudo apt-get update
#sudo apt-get install tightvncserver等待tightvncserver安装完毕
安装完毕以后开始配置
手工启动vncserver 端口号为1,这个端口号和TCP UDP不是一个意思
执行
#vncserver :1
首次需要设置密码。密码小于等于8位,需要填写和验证填写多次。
接下来可以PC机器上用vncview连接了。测试UBUNTU用vncviewer连接
执行vncviewer ip:1
#vncviewer 192.168.1.202:1
输入之前设置的密码;登陆成功
这个就是树莓派的界面啦。
有条件的可以自己接外接的VGA或者HDMI显示器。同时注意,如果显示有问题,请参考树莓派官方教程对于/boot/config.txt的配置。我们初学没必要再买一个显示器,用本机PC vnc view 玩一玩比较方便实惠.
最后 我们需要将vnc服务设置为自动启动。这样,每次树莓派启动以后,都可以用vncviewer登陆查看了。
#cd /etc/init.d/
#sudo nano autostartvnc在里面写入内容(这个内容不是标准的启动脚本,标准的有start 和stop等等控制机制,不过我们这是实用简便的方式。关于启动脚本就不多说了)
#!/bin/sh
su pi -c "/usr/bin/tightvncserver :1"保存
设置脚本科执行 并且执行自动启动脚本
#sudo chmod +x autostartvnc需要进入/etc/init.d执行这个目录
#sudo update-rc.d autostartvnc defaults
这样就可以自动启动了,我重启时发现一个错误。VNC没有起来,手工执行可以起来实在是奇怪。串口通过检查.(这时候串口调试作用就很明显了)/home/pi/.vnc/raspberrypi :1.log发现两个错误,一个是 没有75dpi这个字体文件,一个是找不到/home/pi/.Xresources
所以我们解决一下
#sudo apt-get install xfonts-75dpi
#touch /home/pi/.Xresources
#cd /etc/init.d
#sudo update-rc.d autostartvnc defaults再次reboot重启 #vncviewer ip:1 这次可以直接登陆。后续可以用主机直接操作哦。
最后还可以实用手机登陆并且操作:主要用于查看工作状态。比如树莓派正在一个很长的下载或者编译工作。PC关闭了。我们可以用手机偶尔看看。
手机APP下载: 特别注意。别下国内的那种VNC,。下载vncview官网的。也就是google play的。全称 vnc viewer 。国内有些VNC viewer冒用这个图标,还说是什么加强版,千万别用。这个是全英文的。
创建新的vnc链接点击绿色+号 填入ip 名字。注意ip后面的冒号 和1 别忘了
点击connect
输入密码 可以记住密码。点击continue
提示警告可以忽略。点击继续
可爱的树莓派界面就出来了
以后只要树莓派接通电源。我们都可以通过操作手机随时登陆看看状态。以后外接硬盘,100M速度整天下小电影。是不是想看看下载了多少了。不用打开PC 登陆。手机就行哦。
最后如果有需要可以为树莓派修改软件源,平时用到安装软件的时候 默认是去树莓派的源下载。速度非常慢。软件更新和下载要等待很久。幸好阿里云提供了这样的国内镜像。有些地区可能阿里云的也不好用。可以搜索其他的源。
先备份一份原有的源.源位置保存在/etc/apt/source.list 里面
#cd /etc/apt
#sudo cp sources.list sources.list.bak开始编辑
#sudo nano source.list将里面原来的内容删除。填入阿里云的源
deb http://mirrors.aliyun.com/raspbian/raspbian wheezy main non-free contrib rpi
开始更新 数据
#sudo apt-get update如果无法更新或者失败。将原来的备份还原老老实实从官方源更新。
了解树莓派B的GPIO
相信学ardunio或者其他单片机的第一个工作绝对是点亮一个LED灯,就跟C语言的hello world是一个意思,那么这次我们也要尝试用树莓派的GPIO点亮一个LED等。
首先了解GPIO
GPIO(英语:General-purpose input/output),通用型之输入输出的简称,功能类似8051的P0—P3,其接脚可以供使用者由程控自由使用,PIN脚依现实考量可作为通用输入(GPI)或通用输出(GPO)或通用输入与输出(GPIO),如当clk generator, chip select等。
既然一个引脚可以用于输入、输出或其他特殊功能,那么一定有寄存器用来选择这些功能。对于输入,一定可以通过读取某个寄存器来确定引脚电位的高低;对于输出,一定可以通过写入某个寄存器来让这个引脚输出高电位或者低电位;对于其他特殊功能,则有另外的寄存器来控制它们。(来自维基百科的GPIO解释)
初学来说了解GPIO可以理解成由芯片引出的一些外部针脚,至少有两个功能(输入和输出)。输出怎么解释?比如我们外接了一个LED灯,需要CPU控制某个针脚变成高电平为LED提供+电源,这就是输出。输入怎么解释?比如我们外接了一个红外人体感应器。需要CPU从某个针脚检测状态,如果感应到人体,那么某个针脚会变成高电平,这就是输入了。
GPIO的复用指的是某些引脚除了用作普通的输入输出,还有非普通IO的功能性作用。比如用做JATG调试,串口的TX,RX等,但是一个针脚每次只能作为一个功能使用,复用不是说一个针脚同一时间既可以做输入又可以做输出。
也就是说每次使用GPIO之前 需要对要使用的针脚设置对应的模式,才有对应的作用,重启以后又恢复到初始的MODE状态。每个PIN设置为不同的模式有不同的作用。有些针脚是固定的。比如 3.3V 5.5V和GND都是固定的作用,不能作为可以操作的GPIO使用。
首先来看看树莓派B的GPIO 我的PI B是26针脚的。
树莓派的PIN有很多的编号方式:实质其实没有太多区别,只是不同的编号方式对应的PIN有不同的号码。
假设我们使用的是P1编号的15号PIN(Header一栏中15号) 名字叫GPIO3(名字也可能叫法不同),如果用BCM的标号方式就是22号。如果是WiringPi来操作的话就是3号。使用不同编号方式,PIN的号码可能是不相同的。只要对照了准确的表操作就没有任何问题。
实际图中板子上标号就是P1的编号方式。在python的gpio中就是BOARD模式。后续如果不特别指明。就默认是P1标号方式。从上到下从左到右(我贴的图请你你顺时针转90度再数 QAQ) 编号1-26.
通过执行
#gpio readall可以准确得到你的主板的GPIO信息
我们先看一看初始的每个PIN模式是什么。这里先看结果。后续会有使用python的读取的源码。
这里可以看到 PIN8 和PIN10默认就是串口模式。前面一节调试串口的时候我们并没有设置模式。也可以正常工作就是因为板子启动后,默认 8 10 就是串口模式。其中还有1,2,4,6,9,14,17,20,25号是电源,3.3V 5.5V或者GND。其他的默认是GPIO.IN全部是输入模式,我们点亮LED灯肯定要设置某个针脚为OUT模式。
直接点亮一个LED灯
对照表中可以看到PIN1是3.3V电源正极。PIN6是0V也就是GND 负极。是不是接上一个LED自动就亮了呢?真聪明啊。就是这么接的,但是为了安全起见,还是接一个300左右的电阻吧。3.3/300=0.011A=11ma .这样比较安全。 高中物理这里就不再多说了
需要的材料
1.面包板 (方便插线,不用手动接线)
面包板中间的插孔竖向是相通的,两两不互通。边缘的插孔横向是相通的,两两不互通。
2.公对母杜邦线2条
公母很好分。公的是插别人的。母的是被插的。(自觉面壁两分钟)当然杜邦线还有 公-公 母-母的。因为便宜。买的时候多买一些没关系。
3.LED灯一个(参考电压3.0-3.2V)电流5-20 ma
注意LED的正负。如何区分?
第一种:引脚较长的是正,引脚较短为负,图中可以看出负极较短。
第二种:看灯头里面分为两部分,较大的一部分连着负极。较小的一部分连着正极
4.300欧姆左右的电阻一个
这个没啥好说的。接线PIN1 (3.3V正极)——–电阻——LED正极——–LED负极———PIN6(GND负极)LED灯就会亮起来了。
编程来控制LED
常用来操作树莓派GPIO的库有两个:
一个是python的 rpi.gpio (https://pypi.python.org/pypi/RPi.GPIO)
一个是C语言的wiringpi (http://wiringpi.com/)
A: 使用RPI.GPIO
默认安装的完整版本的IMG是自带RPI.GPIO库和python环境的。不用我们安装
如果需要安装的话
#sudo apt-get update安装python
#sudo apt-get install python安装pip 用pip安装 rpig.pio
#sudo pip install rpi.gpio这次我们需要修改上面的布线方案。因为我们要编程操作一个PIN了,是不能操作电源针脚。我们选择PIN3连接方式其余的不变。将原来接PIN1的线接PIN3就好了。这里就不上图了,PIN3正极——–电阻——LED正极——–LED负极———PIN6负极,python的语法就不说了,这个简单易学。请自学。编辑一个文本文件。写入代码。
#导入操作GPIO的库
import RPi.GPIO as GPIO
#导入time库,我们需要用到sleep
import time
#设置引脚的编码模式为P1.等同于这里的BOARD
GPIO.setmode(GPIO.BOARD)
#设置PIN3的操作模式为输出
GPIO.setup(3,GPIO.OUT)
#循环执行
while True:
#给PIN3一个高电平,此时LED亮了
GPIO.output(3,GPIO.HIGH)
#休眠一秒
time.sleep(1)
#再给PIN3一个低电平。此时LED灭了
GPIO.output(3,GPIO.LOW)
time.sleep(1)
上面的效果你就看到你的LED一秒闪烁一次。(这个脚本没有退出,也没有退出时清理资源)。尝试修改sleep时间什么的也都是可以的哦,time.sleep(0.2) 闪烁频率就变快了 。同时我们再查看一下PIN3针脚的模式
发现已经变成GPIO.OUT了。这就是我们脚本内GPIO.setup(3,GPIO.OUT)的作用。Getmode.py脚本如下。就不再解释了。(电源PIN是不能操作的,会出异常。)
代码:
import RPi.GPIO as GPIO
import time
strmap={
GPIO.IN:"GPIO.IN",
GPIO.OUT:"GPIO.OUT",
GPIO.SPI:"GPIO.SPI",
GPIO.I2C:"GPIO.I2C",
GPIO.HARD_PWM:"GPIO.HARD_PWM",
GPIO.SERIAL:"GPIO.SERIAL",
GPIO.UNKNOWN:"GPIO.UNKNOWN"
}
GPIO.setmode(GPIO.BOARD)
for x in range(1,26):
if x not in [1,2,4,6,9,14,17,20,25]:
print ("PIN"+str(x)+" :"+strmap[GPIO.gpio_function(x)])
else:
print ("PIN"+str(x)+" : POWER")
B使用wiringpi操作
同样是上面的工作。这次我们用C语言的wiringpi来操作,下载wiringpi库。(git的安装就不讲了,默认完整的img也带了)。去git上clone
#git clone git://git.drogon.net/wiringPi
#cd wiringPi
#./build等待编译完成,树莓派的B CPU 700MHZ相对来说还是比较慢。需要稍微等待
编译好以后会自动给你安装到/usr/local/lib目录中。只需要直接用头文件和lib就行,如果你的系统没有这个目录。参看wiringPi目录下的INSTALL解决。我们新建一个led.c
代码:
#include <wiringPi.h>
#include <unistd.h>
#include <stdbool.h>
int main()
{
//初始化环境
wiringPiSetup();
//设置PIN3为输出模式 对应于,wiringpi由之前的图标号应该是8.这里特别注意
pinMode(8,OUTPUT);
while(true)
{
sleep(1);
//写入高电平
digitalWrite(8,HIGH);
sleep(1);
//写入低电平
digitalWrite(8,LOW);
}
}这里需要特别注意的是编号不再是3.而是8了。因为我们用的是wiringPi。
开始编译这个文件
#gcc -o led led.c -lwiringPi意思是通过led.c产生 led 这个bin文件,链接的时候使用wiringPi开发库(基础库是默认链接的,不要明显指出)。如果不使用-lwiringPi会提示链接错误。未定义的引用。
编译完毕后使用管理员权限执行
#sudo ./led这样就又能看到led一秒闪烁一次了
下一次我们玩什么设备呢?
是蜂鸣器?还是人体红外感应?还是摄像头?还是人体红外感应以后,蜂鸣器发出报警?又或者是互联网摄像头,树莓派当客户端,通过互联网传输家里的视频到你的手机,让你在手机上也能看到家里的状况?继续为摄像头添加一个移动检测。监测到异常移动蜂鸣器报警。并且报警到外网云端?
组合蜂鸣器,人体感应,摄像头 ,互联网云终端,手机移动端 就是一个小小的安防监控系统。
再取个响亮的名字,找两个销售,脚踩*华,拳打*康,我的口水已经流出来了。我已经快要走向人生巅峰了,随后迎娶一群白富美,然后嘿嘿嘿。
花絮
砰砰砰
一阵敲门声,惊醒我,我从容地扔掉手中的卫生纸。
“谁啊”
“我是房东。这个月房租加水电费一共1276,打我支付宝啊”
“哦,过两天打给你,我还没发工资呢”
“你又要拖?还有啊,租房合同要到期了,附近人都涨了几次了,再签这次房租怎么也要涨一点的,不行就准备搬走。”
“……………..”
传送门

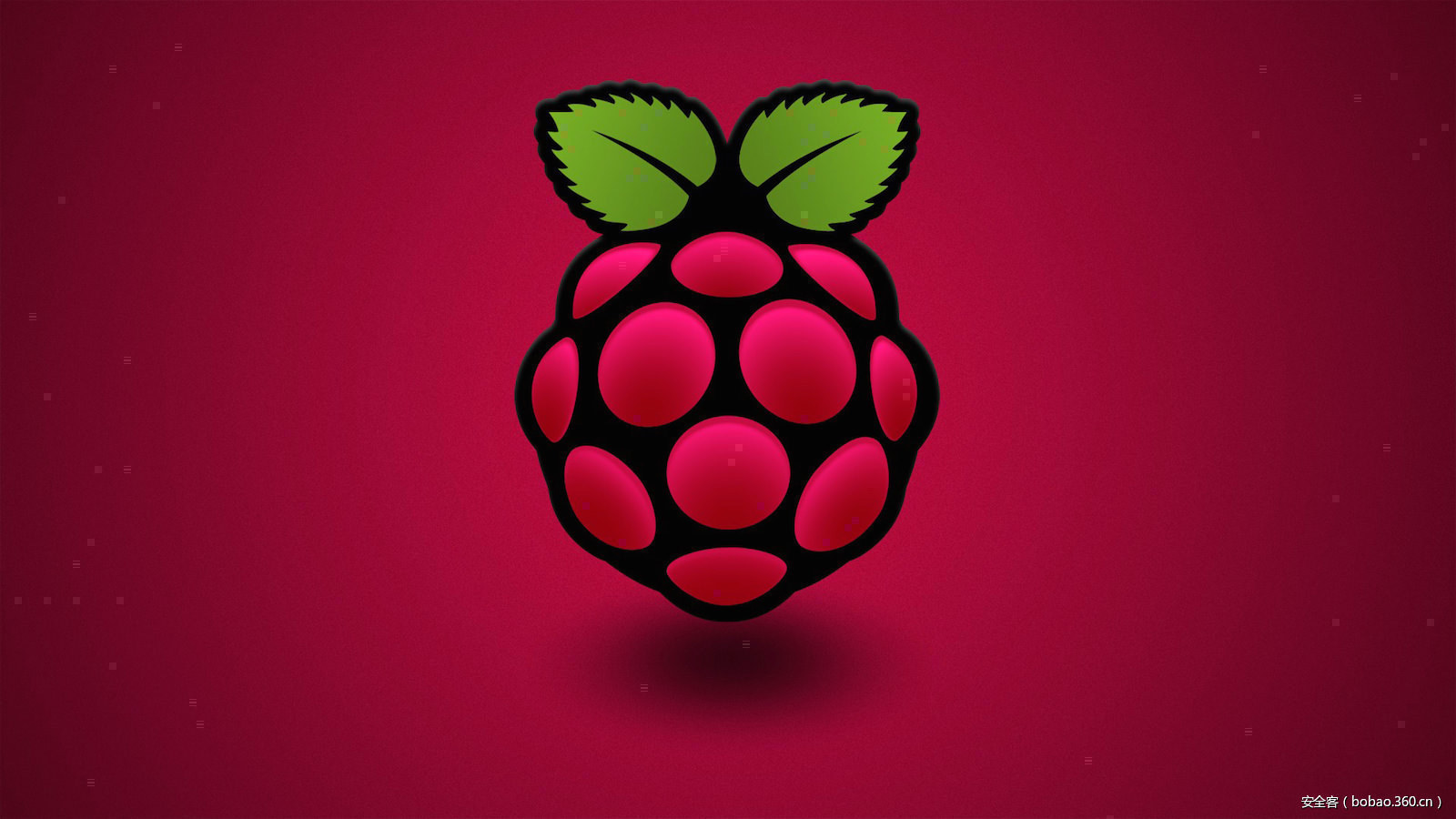


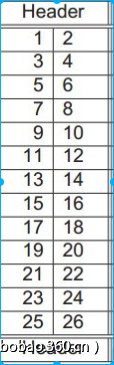
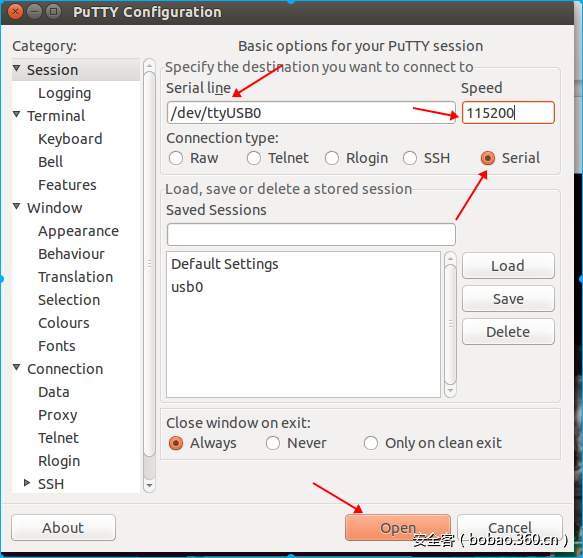
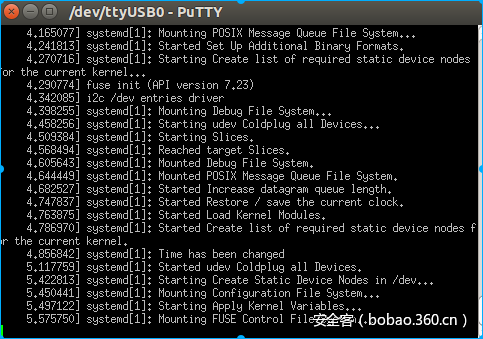
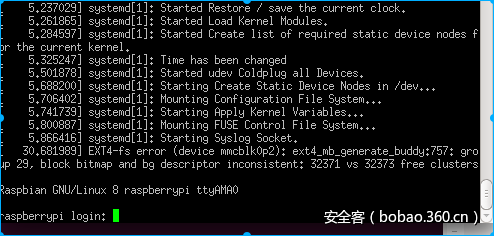
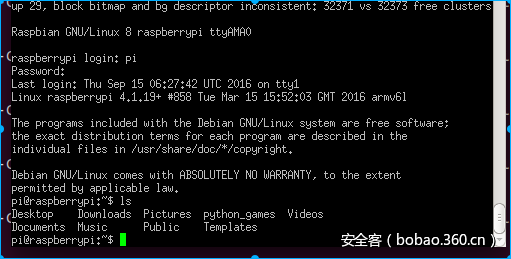


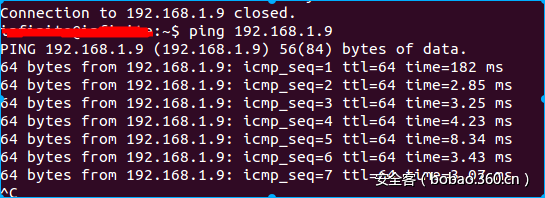
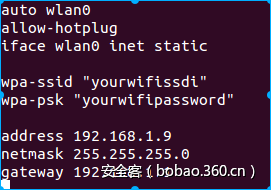
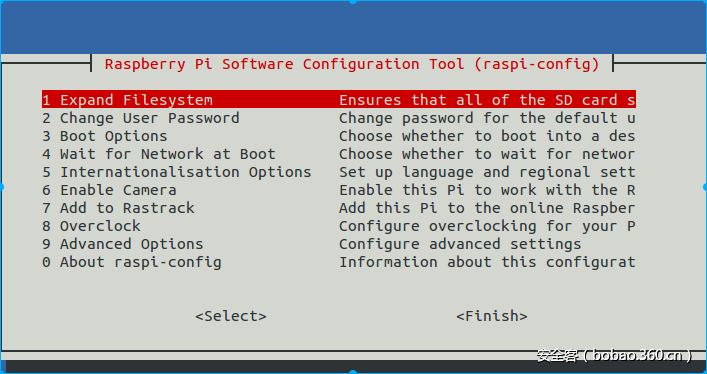
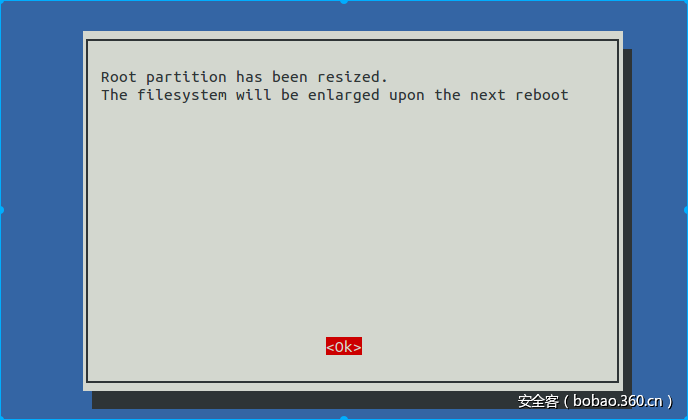
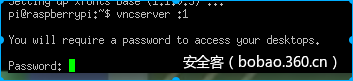
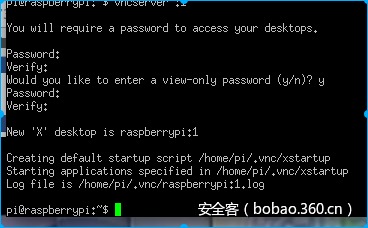
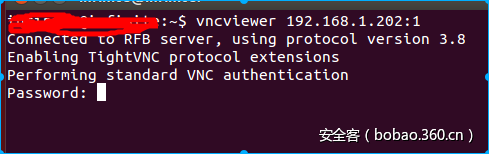
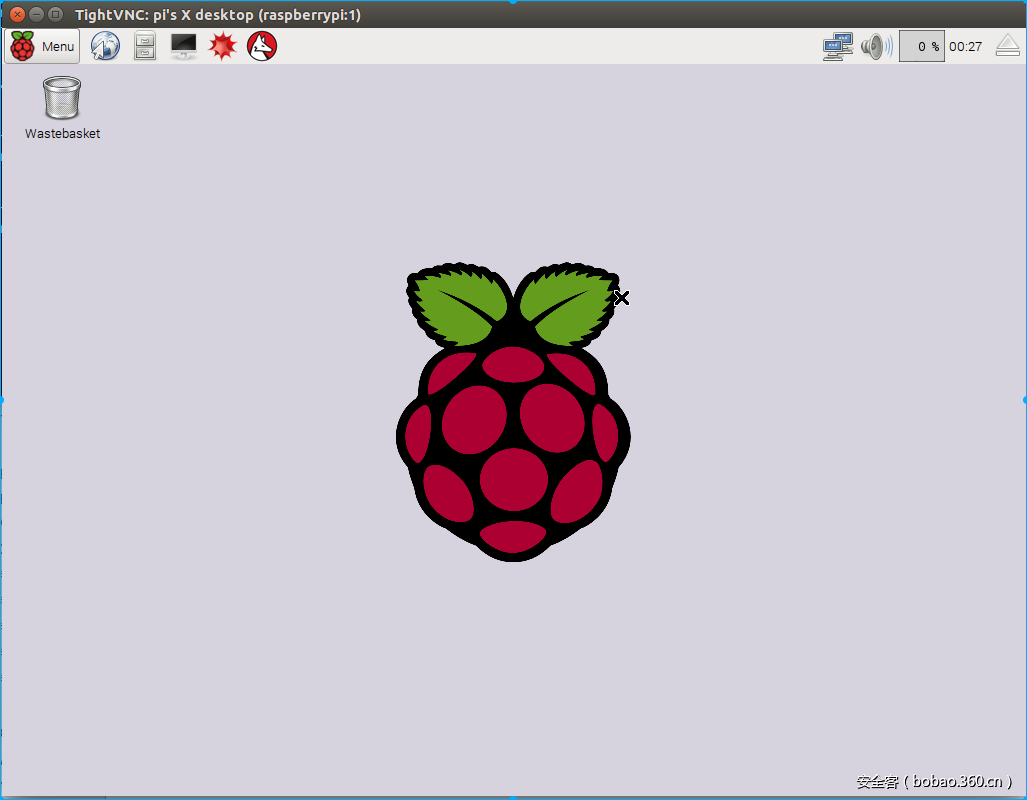
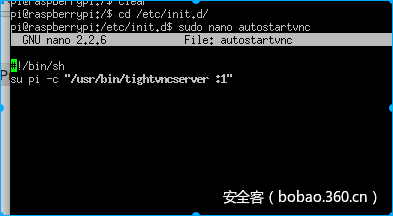

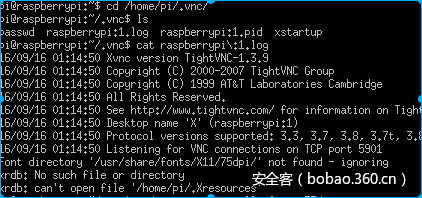

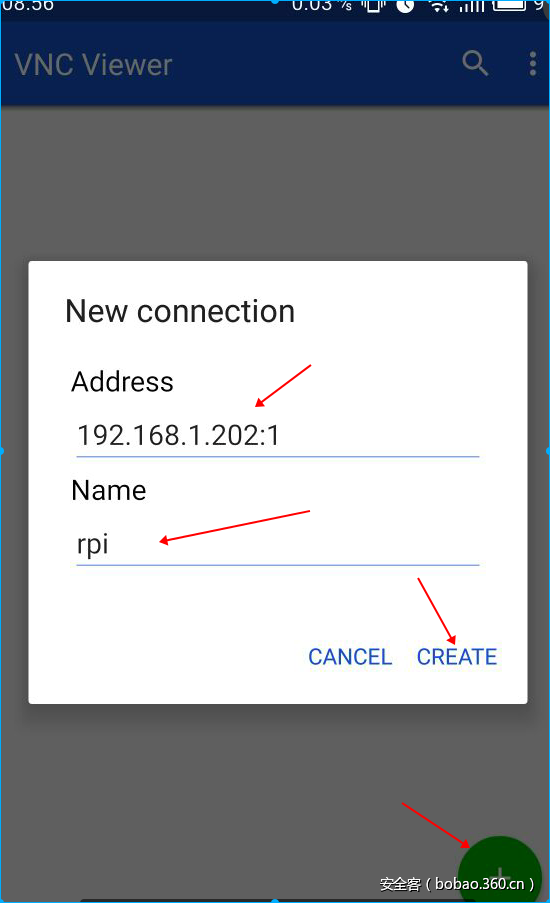

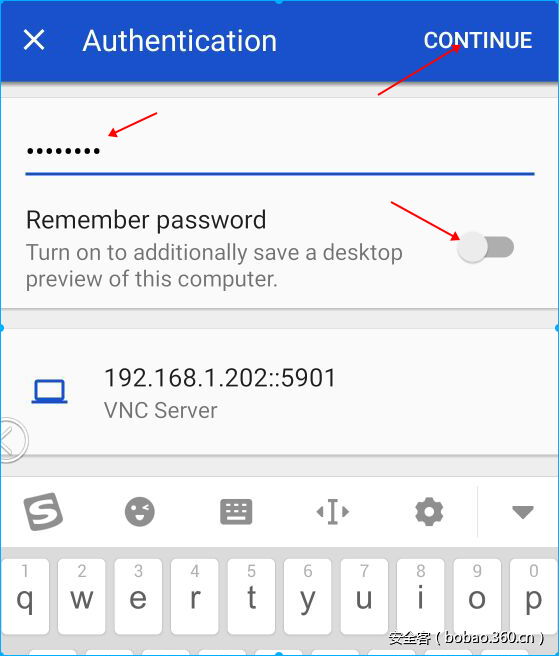

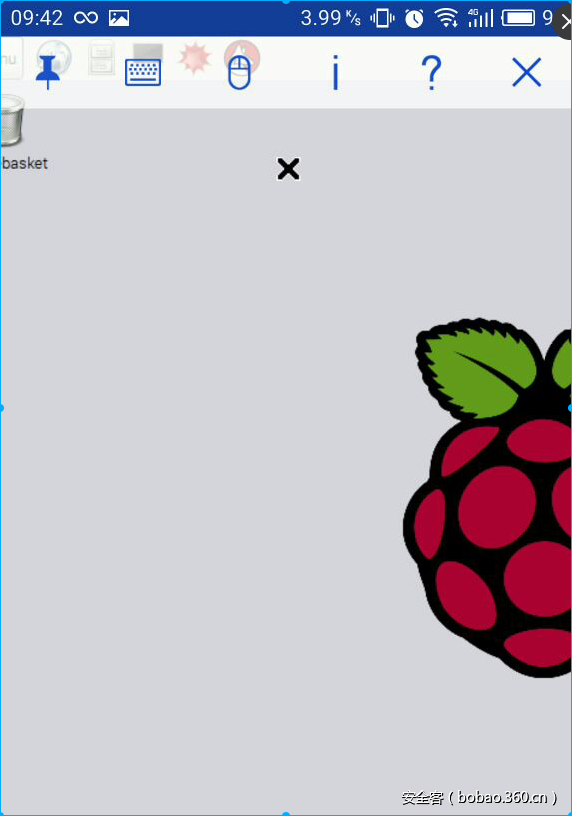
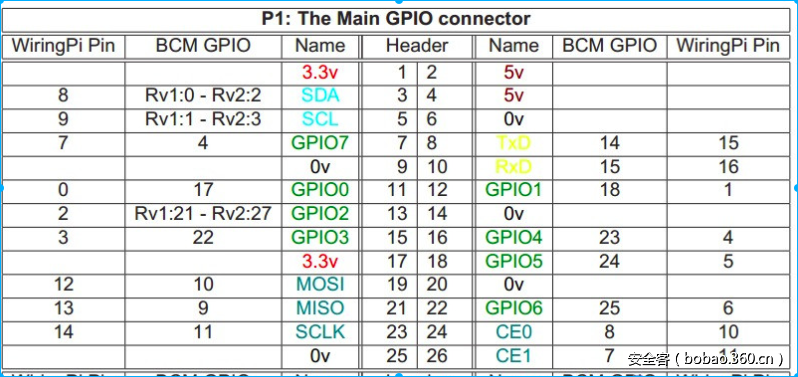

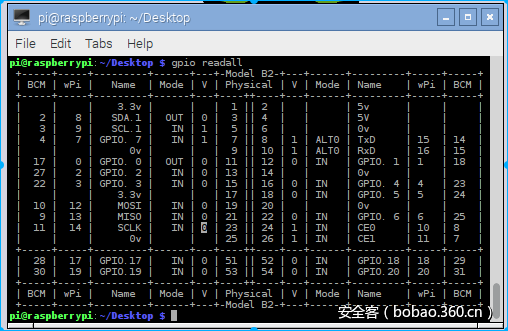
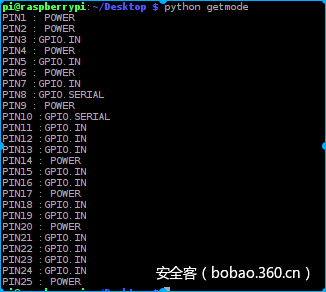

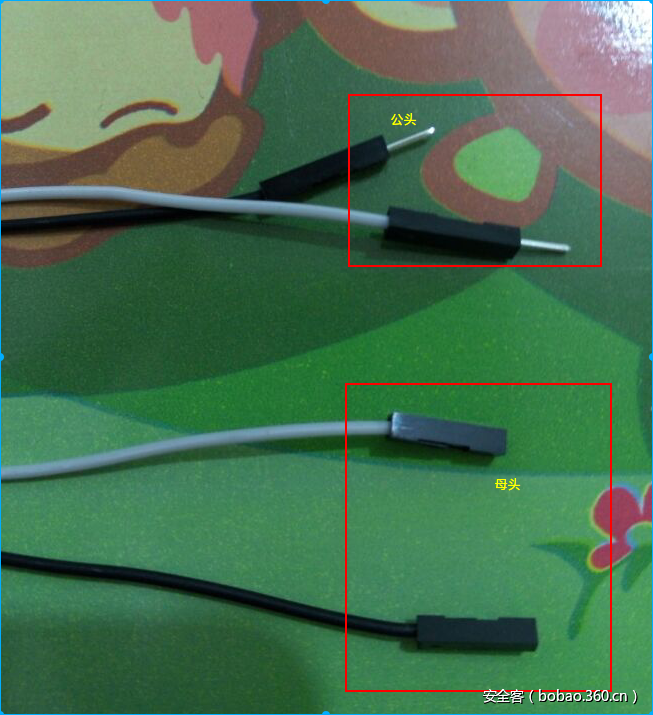
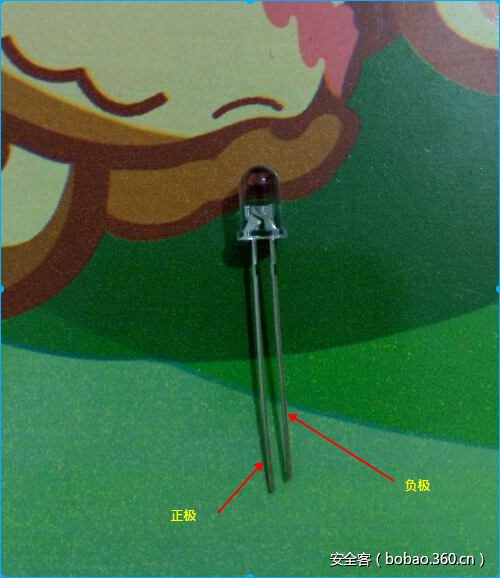
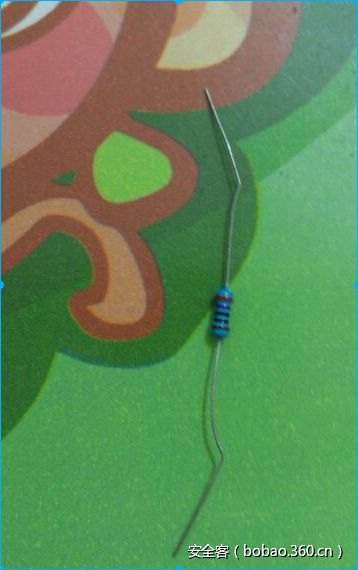


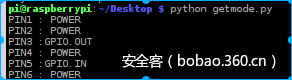
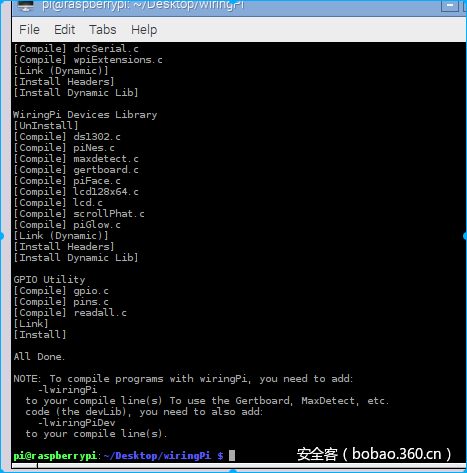
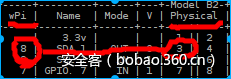
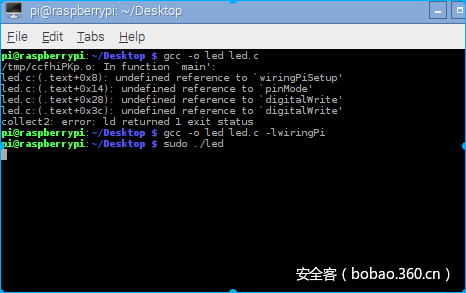


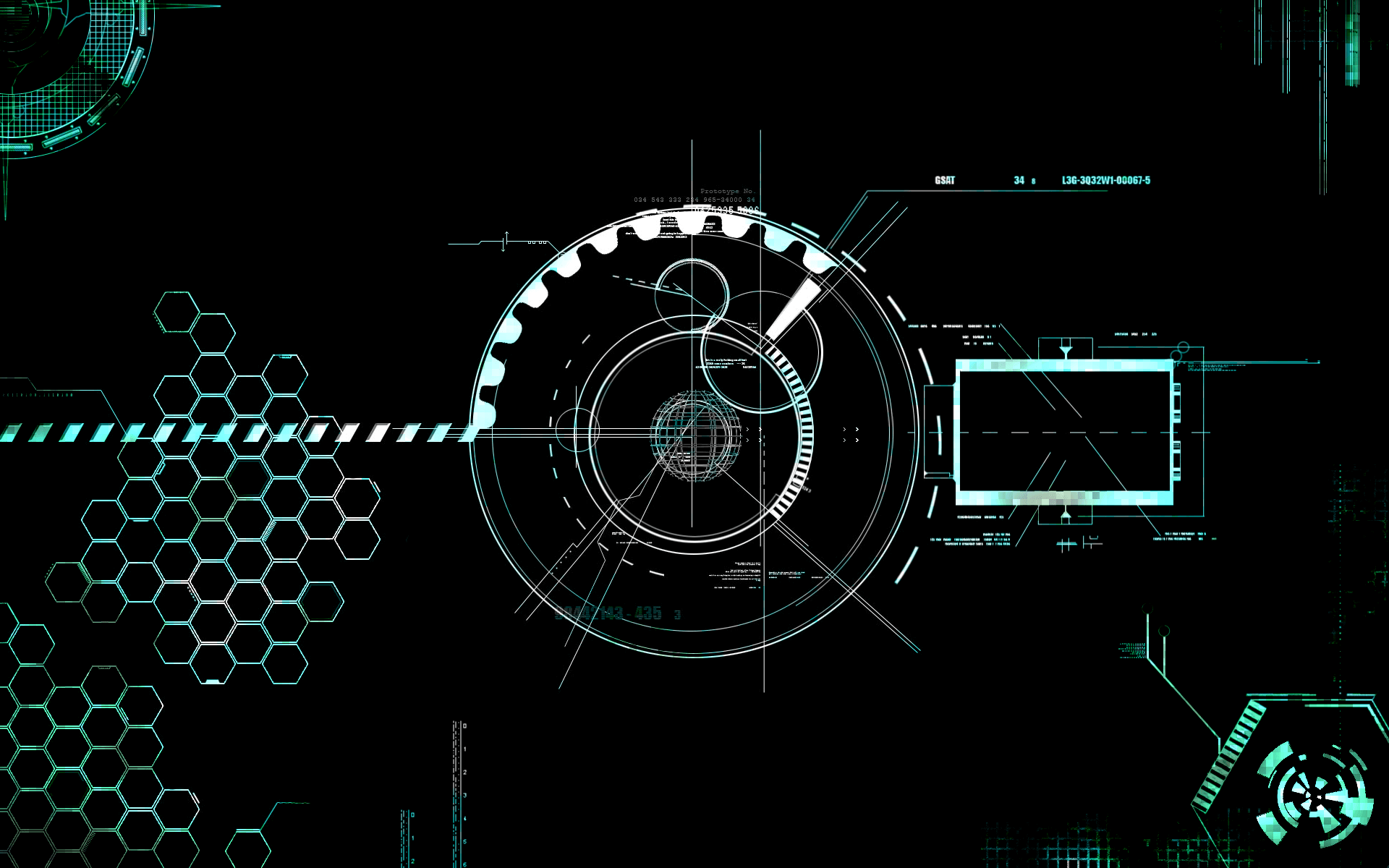




发表评论
您还未登录,请先登录。
登录